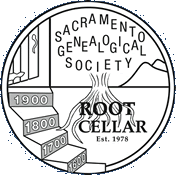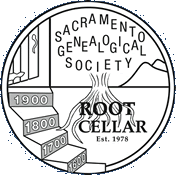Root Cellar on Zoom
Root Cellar uses Zoom for its meetings and webinars. However some speakers that Root Cellar may engage could use a different similar type service. See FAQs below for information about the Zoom app.
For members-only events, connection instructions will be emailed to current members. For public events, the instructions and link will be found on the website's calendar under the Upcoming Events menu option.
The instructions will include an agenda and a description of how the presentation will be conducted. The instructions will specify when you will be allowed to ask questions and how you can get permission to do so. For small audience sessions you will press the raise-your-hand button to get the host's attention (see reactions below). For sessions with a large audience, you will likely have to register ahead of time and be put on a list. The time allotted for a question and answer session is always limited, so there is no guarantee that you will be able to ask your questions. You may be limited to one question or a fixed amount of time.
The meeting handout will be attached to the emailed registration confirmations that are emailed one day prior and one hour prior to this presentation. It should be already posted in the Members Only section of our website. It will also be posted in Chat at the beginning of the meeting.
Sometimes, if time permits, verbal questions will be permitted at the end of the presentation after the ones in Chat have been answered. To ask a verbal question, use Zoom Reactions to raise your hand (see Controls below). Those doing so will move to the top of the attendees list and thus become visible to meeting leaders. One at a time will be selected. Your audio will be enabled and you will be asked to unmute yourself using the Mute button on your Zoom control panel.
Zoom Tips and Best Practices
Tips:
Post your questions in Chat during the presentation as they come to mind. They will be responded to at the end of the presentation - time permitting.
If you are interested in seeing and saving the audio as text, press the Transcription button on your Zoom control panel to view your options. (The Transcription feature is fairly new in Zoom and is turned on for Root Cellar meetings, but may not be available for other events.)
Sometimes attendees post a lot of valuable information in Chat. You can save a copy and Zoom should automatically save the chat text into the Zoom meeting folder on your computer
Best Practices:
Stay muted until you have something to say. This is especially important if there is background noise in your location. You can press the spacebar to temporarily unmute yourself, or click on the audio icon, or key Alt-A
Unless it is a small meeting of people you are familiar with, do not clutter the Chat feature with “hello to all”, “this is a good meeting”, and similar generic comments.
Do not use Chat to carry on a side discussion with another participant. When you want to send a message to a particular person, select that person’s name from the pick-list.
Use Chat to send relevant additional information to everyone without interrupting the speaker.
If you are attending the meeting on a moveable device (phone or tablet), set it on a firm surface and leave it there. This prevents your image from shaking and wobbling, which are distracting to other participants. If you must move your device, turn off your video.
FAQ - Online Meetings and Webinars with Zoom
- What is an online meeting or webinar?
Both are live presentations that you watch and listen to using your Internet-connected computer, smart phone or smart tablet. Audience size can range from a small group to thousands of people from around the world. The difference between a meeting and a webinar is that meetings include additional communication options to facilitate interaction between attendees.
- What is Zoom?
Zoom is an Internet-based video conferencing service that provides live online access to meetings and webinars.
- What do I need to use Zoom?
To participate in the meeting you must first have the free Zoom viewer app (client) installed on your computer, smart-tablet or smart-phone. The web browser client will download automatically when you start or join your first Zoom meeting. It is preferable to install the client prior to the meeting by manually downloading here: https://zoom.us/download or for phones and tablets using the Apple Store or Google Play.
- What sort of equipment and software do I need to connect to an online meeting or live webinar?
Minimum hardware is a computer or smart device equipped with a speaker. To fully participate, ask questions, or make comments, you require a microphone (phones and most laptops have a microphone built in). To optionally show your face to the other participants, you need a camera (again cell phones and most laptops have a camera built in). If you do not have a microphone or camera, you can usually attach external ones to your computer. Wearing headphones with a microphone provides better audio than relying on the tiny microphone and speaker on your computer.
- What if I don’t have a properly equipped cell phone or computer?
Zoom does provide phone numbers for you to call to connect to the meeting by regular telephone. For California users, the number is in San Jose, and long distance charges may apply.
- How do I test my equipment setup?
Zoom provides an automated one-person meeting that you can join to check whether your setup is working: https://zoom.us/test .
- How do I connect to an online meeting or live webinar?
You will be provided with a URL (clickable link) what will connect you to the online meeting. You may have to answer a few questions to give permission for Zoom to access your camera and microphone. Once you connect, you may be placed in the waiting room until the meeting is started. An appropriate status message will be displayed on your screen.
- What controls are available on the Zoom window when using a computer?
At the bottom left of the window are two icons:
Clicking on the microphone icon switches between you being able to speak to the other participants or being muted (a red slash will show on the icon). You can also key Alt-A to switch the audio. Clicking on the camera icon switches between your image being seen by the others or just your name being presented (again a red slash will show on the icon).
At the bottom center of the window are several icons:
| |
 |
The Participants icon shows the number of people connected to that meeting. Clicking on it will pop up a list of their names.
Clicking on the Chat icon pops up a window where you can enter a question or make a comment to the group. Important: your comment is seen by everyone. Chat can be used to notify the host of a video or audio problem. (See Problems item below.)
Clicking on the Share Screen icon switches the display so that all participants can see the file(s) on your desktop. This is rarely used except by the host of the meeting or the webinar presenter.
Clicking the Record icon makes a video and audio recording of the meeting. This is very rarely used by a participant (such as a secretary taking minutes), and even then requires permission of the Zoom host.
Clicking the Reactions icon pops up a display of various emojis (clicking the 3-dot button displays many, many more emojis):
The Raise Hand button is sometimes used for voting during a meeting. The rest of these Reaction emojis are typically not used in business meetings.
- How do I change my name in the display?
To change your name, right click on your image, and select the Rename item on the pop-up menu that appears:
- Is training available?
Zoom has extensive online help and training content which includes videos, blogs and written tutorials. Go to the Zoom website and select one of the options under their "Resources" menu.
Problems?
When connected to a Zoom-based meeting and you encounter problems, please consult Zoom's FAQ page or their troubleshooting page. Unfortunately, Root Cellar lacks the resources to troubleshoot and resolve any problems on your end.
For specific instructions for different operating systems, see Zoom’s Software Guides.
LN 5-24-2022